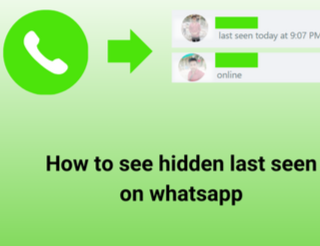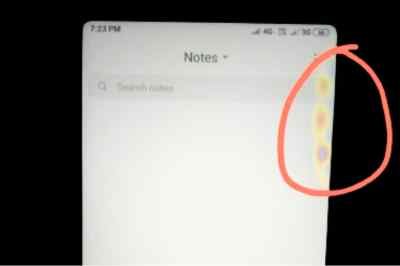Easy fixes Twitter’s “Something went wrong. Try reloading” on Chrome.

Are you getting a “Something went wrong. Try reloading.” message on Twitter? This is one of the most common errors that Twitter users encounter when accessing through the web browser. As a Twitter user, I know how frustrating this can be, as it prevents you from posting tweets, replies, or interactions with other users.
Some of the reasons that can cause this issue are temporary glitches in the server, browser problems, or network issues.”
In this article, we will discuss why this error message occurs and explore some easy solutions for users to fix this issue.
How to fix Twitter’s “Something went wrong. Try reloading” Chrome.
if you’re experiencing the issue of Twitter “something went wrong try reloading error. Here’s a step-by-step guide you can follow to fix this problem.
1. Clearing Misconceptions
Before diving into technical solutions, it’s essential to clear up any misconceptions that this error doesn’t always indicate a severe issue, and often, it goes away on its own after a bit.
Usually, this error happens when Twitter is busy doing any maintenance or has a small problem. If Twitter is busy fixing something, it might take some time. So, be patient and wait some time to get things back on track.
2. Reload the Page
The simplest and often most effective solution is to reload the Twitter page. This clears temporary glitches and establishes a fresh connection with Twitter servers.
click the refresh button on their browser or press Ctrl+R (Windows/Linux) or Cmd+R (Mac) to reload the Twitter page
3. Check Internet Connection
If refreshing the page does not fix the issue, the next step is to see if there’s a problem with your internet connection. open a new tab and access other websites to see if they work fine.
If they do, it’s a good sign that your internet is okay, and the issue might be more about Twitter.
But if other websites don’t load either, it’s likely your internet connection might be causing the issue. To resolve this You could try restarting your router or switching to a different network.
Just like making sure your device has a strong and stable internet connection.
4. Clear Browser Cache and Cookies
Clearing your browser’s cache and cookies is like giving it a quick clean-up. Your browser stores information about websites you visit, and Sometimes, this information gets a bit messy, and causes issues, like not loading your sites properly.
By clearing the cache and cookies, you’re essentially starting fresh, getting rid of any confusing data that might be causing problems.
Access Chrome Settings:
- Click on the three dots in the top-right corner of your Chrome browser.
- Select Clear browsing data.”Clear Browsing Data:
- In the “Time range” dropdown menu, select “All time.”
- Select “Cached images and files” and “Cookies and other site data.”
- Click “Clear data.”
- After clearing the cache and cookies, reload the Twitter page.
- Check if the error persists. If it does, proceed to the next step.
5. Disable Browser Extensions
you add extensions to Chrome to support your browser’s functionalities. Sometimes, they can misbehave and lead to random issues on your browser. This may be the reason you getting Twitter’s “Something went wrong. Try reloading” error. To fix this turn them off one by one, to find out if any one of the extensions is causing trouble.
Access Chrome Extensions:
- click on the three dots in the top-right corner.
- select “Extensions.”
- Disable Extensions:
- Disable extensions one by one by toggling the switch off next to each extension.
- Reload the Twitter page after disabling each extension to identify the culprit.
Identify the Problematic Extension:
- Once you’ve identified the extension causing the issue, consider updating it or finding an alternative.
- If disabling extensions doesn’t resolve the error, proceed to the next step.
6. Keep Chrome Up to Date
Make sure your Twitter app and Chrome browser are updated to the latest versions. Outdated browsers may struggle with websites and lead to bugs and glitches. Updating Chrome ensures it has the newest fixes and improvements, reducing the chances of encountering issues like Twitter’s “Something went wrong. try reloading” error.. To update your browser follow these steps.
Access Chrome Settings:
- Open Google Chrome on your computer.
- In the top-right corner, click on the three dots to open the menu.
- From the menu, select “Settings.”
Check for Updates:
- In the Settings menu, scroll down and click on “About Chrome” on the left sidebar.
- Chrome will automatically check for updates. If an update is available, it will start downloading.
Relaunch Chrome:
Once the update is downloaded, you’ll see a prompt to relaunch Chrome.
Click “Relaunch” to apply the update. Make sure to save any open tabs or work before doing this.
Verify the Update:
After relaunching, go back to “About Chrome” to ensure you’re now on the latest version.
The page should indicate that Chrome is up to date.
7. Visit the Twitter Status Page
Twitter maintains a status page that provides real-time updates on platform issues. You can check this in the application’s server status on sites like Downdetector for any ongoing problems or scheduled maintenance that might be causing Twitter’s “Something went wrong. try reloading” error.
8. Twitter Support Account
Follow the official Twitter Support account for announcements regarding widespread issues or updates. Twitter’s support team often communicates directly with users through this channel.
9. Reporting Issues to Twitter Support
If all else fails, report the issue to the Twitter help centre. Provide them with detailed information about your browser version, operating system, and any error messages encountered, and wait for their response. This information aids them in diagnosing and resolving the issue.
10. Test on Alternative Browsers
To identify if the issue is browser-specific, try to access Twitter on a different web browser. If the error persists across multiple browsers, it indicates a potential problem with your Twitter account or a broader issue on Twitter’s end.
If Twitter works fine on different browsers, it means the error is specific to the Chrome browser, in this case, consider reinstalling the browser or using a different Chrome profile.
Conclusion
In conclusion, resolving Twitter’s “Something went wrong. try reloading” error involves a systematic approach to identifying and addressing potential issues. By following these troubleshooting steps, users can navigate through common problems, ensuring a seamless Twitter experience on Chrome.
Future Updates and Resources
Stay informed about Twitter updates by regularly checking the platform’s official blog and release notes. Engaging in relevant online communities, such as Twitter forums or tech support communities, can provide additional insights and solutions for persistent issues


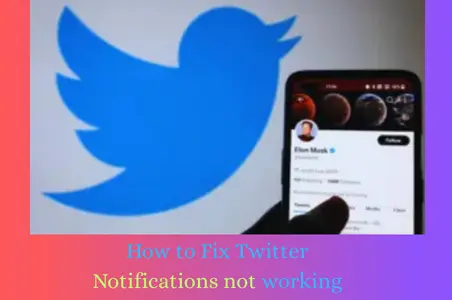
![How To write Twitter Suspension Appeal [Copy And Paste Example]](https://technieland.com/wp-content/uploads/2025/02/Add-a-heading-2.png)