How to Fix Something Went Wrong Error on Spotify
Spotify is the world’s most popular music streaming platform, which allows users to access millions of songs and playlists However, users sometimes experience Something Went Wrong Error while accessing Spotify for music streaming. this error can be seen mostly on PCs, but it can also occur on Android and iOS devices.
Often the above error is caused by minor glitches in your internet connection, problems with Spotify’s servers, outdated app version, or a VPN connection. When it occurs it can be disrupting to the listening experience of users. In this article, we’ll explain different ways to fix Spotify’s Something Went Wrong Error to get an uninterrupted music experience on Spotify.
Table of Contents
How to Fix Spotify Something Went Wrong Error :
Restart your PC:
If you encounter the “Something Went Wrong Error on Spotify, the easiest and yet effective thing to do is close and reopen the Spotify app on your PC. This step can fix any temporary glitches in the application that might be causing errors, allowing you to enjoy your error-free music playback.
Check Spotify Server Status :
Sportify servers may experience an outage or downtime, resulting in the “Something went wrong” error message. If there is any issue from Spotify’s end, you may need to wait until it is resolved before trying anything else.
You can verify this by visiting Spotify’s official status page(https://www.spotifystatus.com/) or Spotify’s status account on Twitter. Spotify provides updates to users if they experience any issues with their server.
Log Out and Back Into Your Spotify Account :
Something Went Wrong Error on Spotify error might show up if your account isn’t syncing properly with Spotify’s servers. Logging out and back in is a quick and simple way to fix the problem.
For Windows:
- Open the Spotify app Click on the profile name in the top-right corner.
- From the drop-down menu, choose “Log Out.”
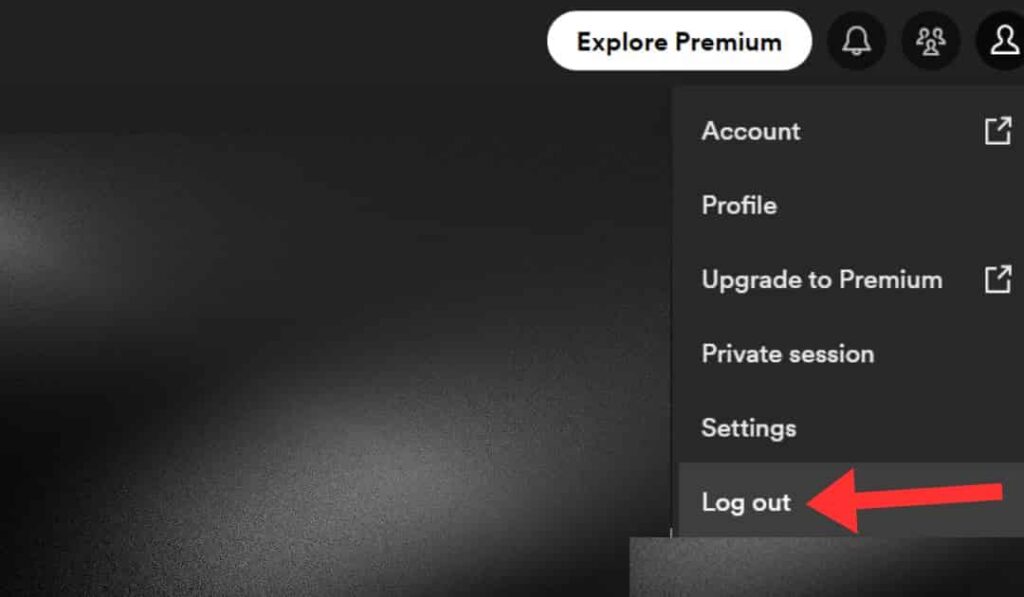
3. After logging out, the Spotify app will return to the login screen. Enter your credentials to log back in.
For Android:
- Open the Spotify app and Tap on the gear icon in the top-right corner to access the Settings.
- Scroll down to find and select “Log Out.“
- Once logged out, Enter your Spotify username and password to log in to your account.
Turn Off Your VPN:
If you’re using a VPN it can sometimes interfere with Spotify’s connectivity, causing the Something Went Wrong Error. So you might consider disabling your VPN.
Some VPN services can cause connectivity issues with Spotify.so, If you don’t want any potential disruptions associated with certain VPN providers. we suggest using
trusted VPN like Private Internet Access to ensure a smoother Spotify experience.
Remove Spotify’s Cached Data:
Spotify caches data that helps the app load content faster. Sometimes this cache gets corrupted and causes your app to slow down or even run into errors like the “Something Went Wrong Error message. To fix that consider clearing the cached data to give your app a fresh start.
For Windows:
- Close the Spotify app on your PC.
- Press the Windows + R buttons.
- Type Run and press Enter %appdata%. Press ok.
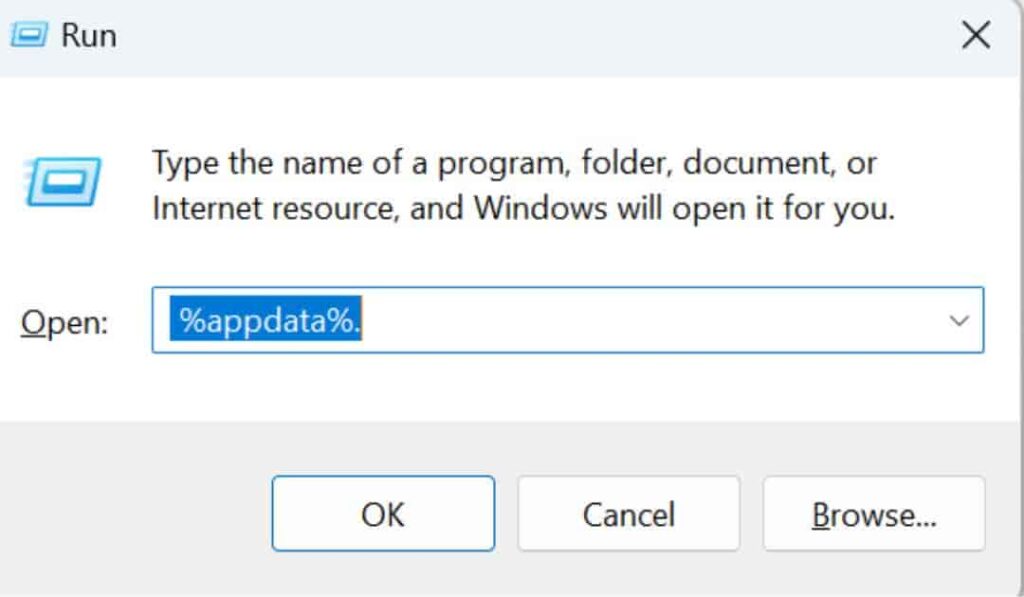
- Access the Spotify folder.
- Select all files by pressing Ctrl + A.
- choose Delete from the drop-down menu.
For Android:
- Open the Settings app on your Android device.
- Scroll down and select “Apps” or “Apps & notifications.”
- Find and tap on “Spotify” in the list of installed apps
- Tap on “Storage.”
- Select “Clear Cache” to remove the cached data.
- . Open Spotify to see if it works.
Update your Spotify App:
Keeping your Spotify app up-to-date is essential because an Outdated version may contain bugs that trigger the error like Something Went Wrong Error. In this section, we’ll explore how to update your app to fix the issue.
For Windows:
- Open the Microsoft Store on your Windows computer.
- select the three dots at the top right corner and choose File>Help>About Spotify
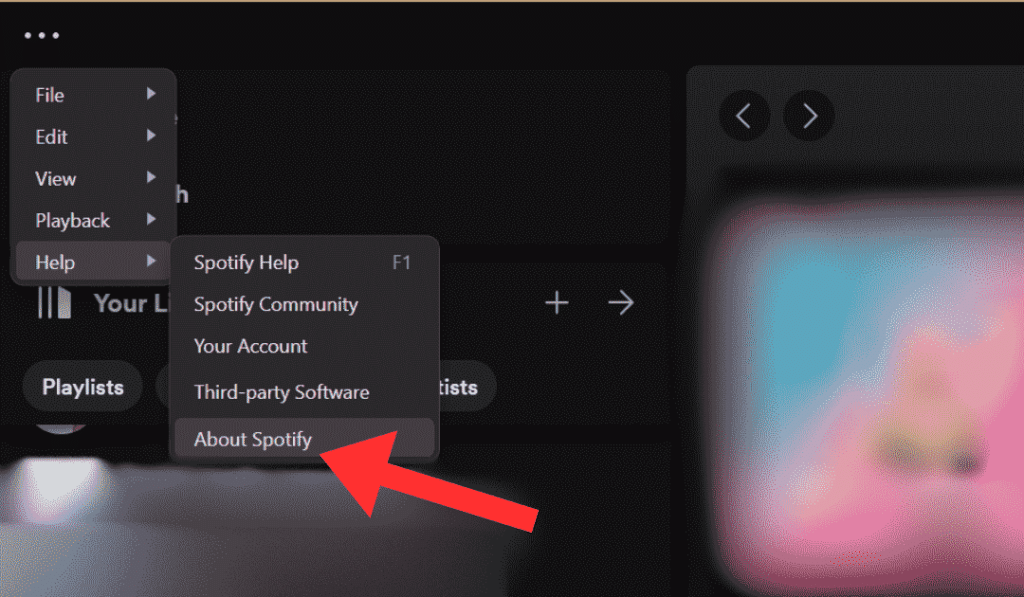
3. Choose ‘ update available. Restart now.’
For Android:
- Open the Google Play Store on your Android device.
- Search for the Spotify app
- If there’s an update available, tap “Update” next to Spotify.
Uninstall and Reinstall the Spotify App:
Uninstalling and reinstalling the Spotify app is important because it clears out all the old files and settings that might be causing problems. So, if other tricks have yet to work, try this step to resolve the problem.
For Windows:
Open the Settings on your PC and then select Apps> Installed Apps. Find “Spotify”, and click on the three dots, select Uninstall to remove it.
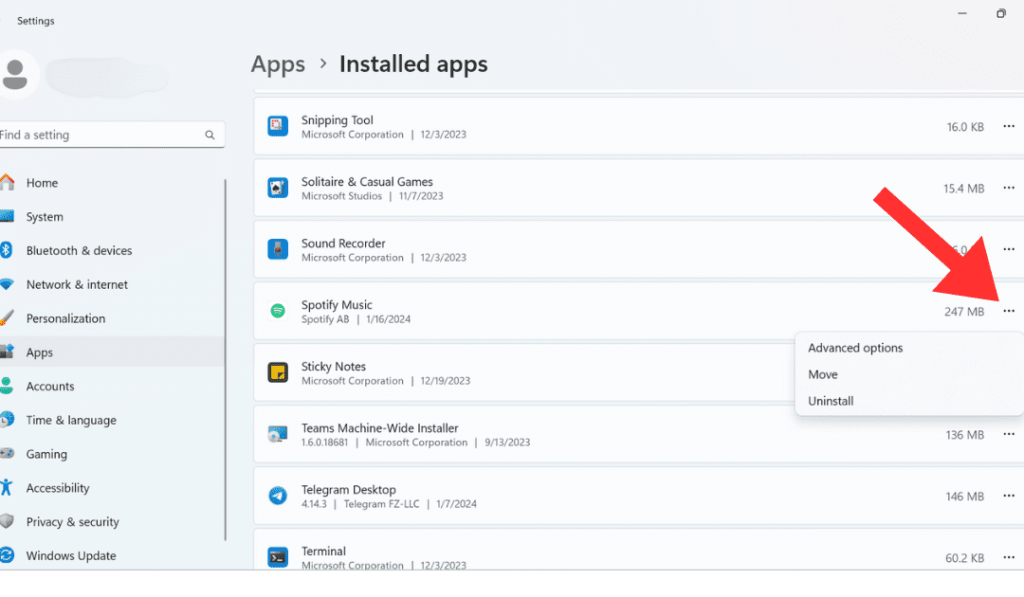
For Android:
Simply uninstall the Spotify app and go to the Google Play Store for Android or iOS devices, search for “Spotify,” and reinstall the app.
Flush Your DNS Cache to Fix the Spotify Error:
DNS cache helps translate human-readable URLs into machine-readable IP addresses. Over time, outdated or corrupted cache can impact communication with the app servers.
That is why you met this something went wrong try reloading the page error on Sportify.
In this case, you can fix this by Flush Your DNS Cache on your Windows PC.
- Open the Start menu and type “cmd” in the search bar.
- Right-click on “Command Prompt” and select “Run as administrator.
- In the Command Prompt window, type ipconfig / flushdns and press Enter:
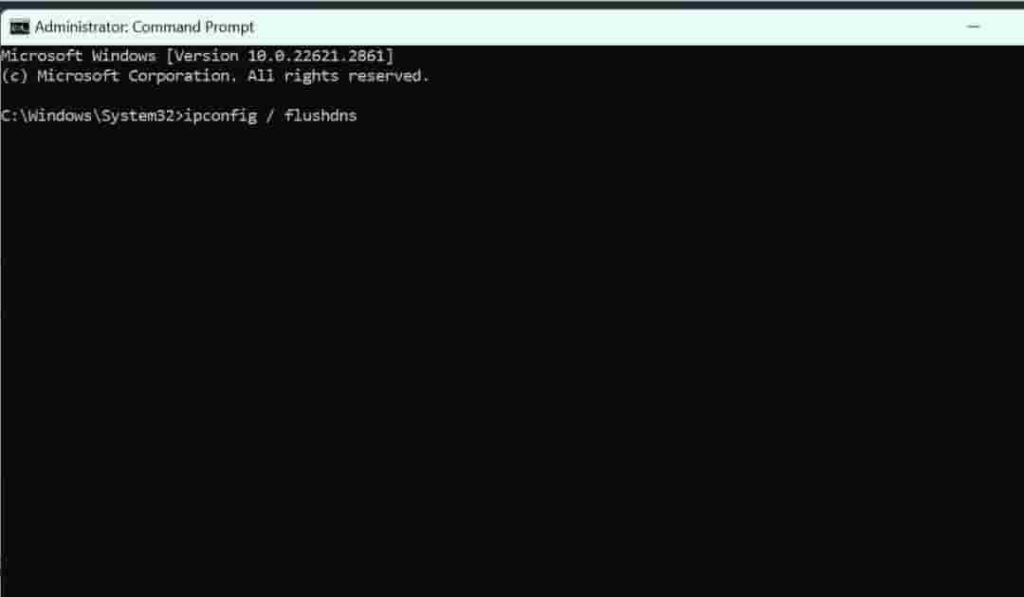
4. Wait for the process to complete and Restart your computer to apply the changes.
5. Open Spotify to see if it works.
Reset Your Network:
“Something Went Wrong Error” on Spotify can be the result of network connectivity issues. So, you can disconnect the network connection and reconnect it with your device or You can also fix this problem by resetting all of your network settings.
Here’s how you can solve the network settings on your Windows PC
- Open the “Settings” by pressing Windows + I
- Select “Network & Internet.
- Navigate to Advanced network settings > Network reset.
- Click on Reset now next to Network Reset.
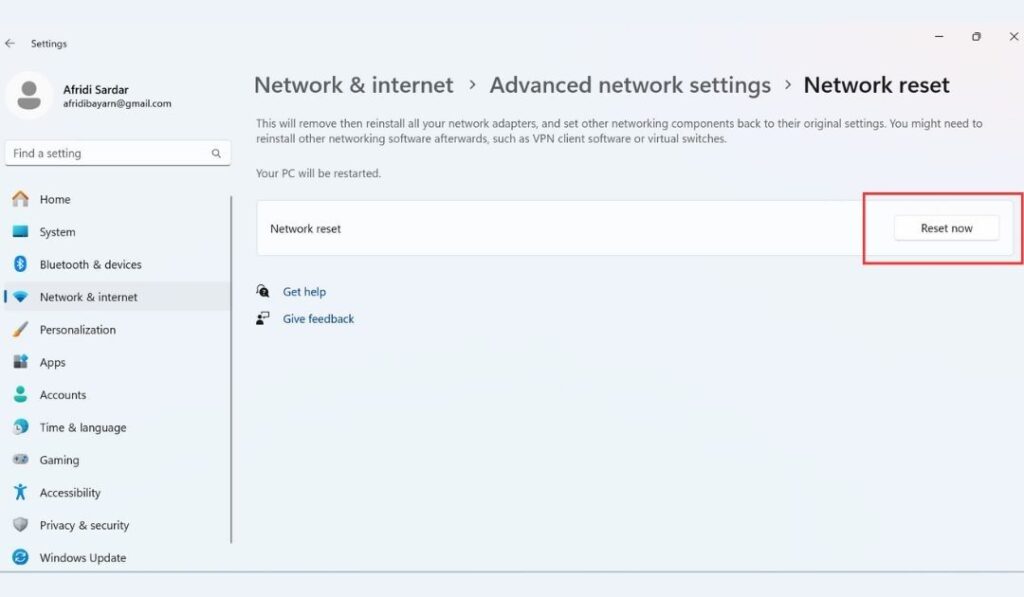
5. confirm by clicking yes on the confirmation prompt
6. windows will reset your settings and restart your PC.
7. Open Spotify to see if it works.
While On Android you can turn on the Airplane mode and turn it off to reconnect the mobile data. Then open Spotify to check if the error is resolved.
Spotify Web Version :
If none of the above steps has not worked try Spotify web player to access all of your music tracks. Spotify provides a web-based version of the app which allows user to listen to their music collections directly from a web browser, without downloading or installing the Spotify desktop or mobile app. You can access the web player by log in to your account.

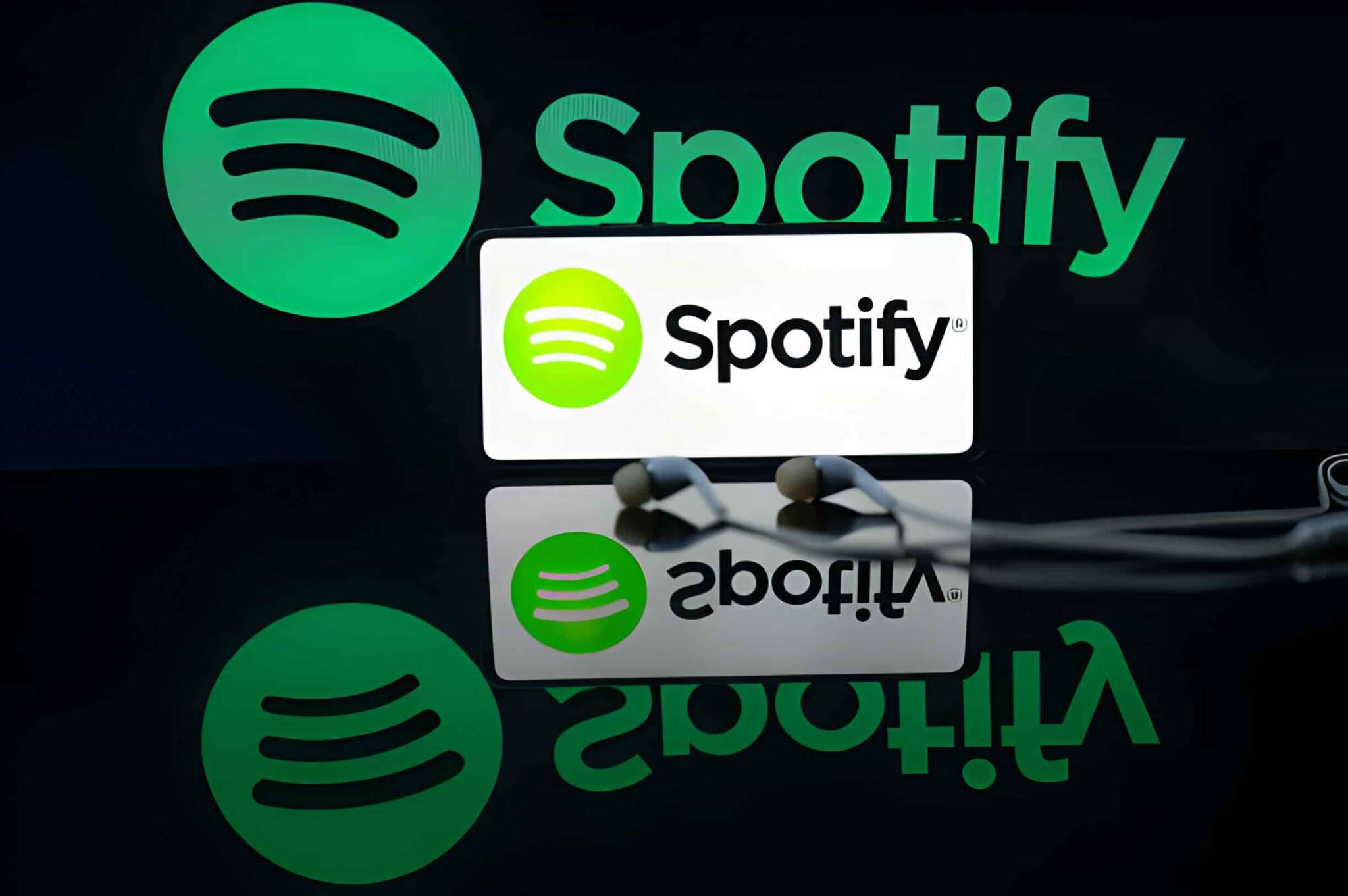

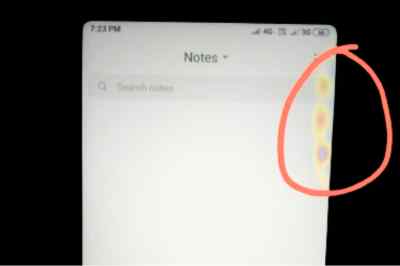
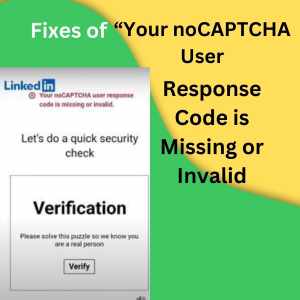

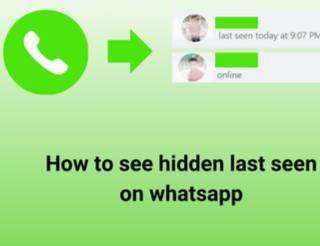
![How To write Twitter Suspension Appeal [Copy And Paste Example]](https://technieland.com/wp-content/uploads/2024/04/Add-a-heading-2.png)